Når du vil oprette en regning i Billy, kan du gøre det på få sekunder. Det tager nemlig kun et par klik at komme ind i regningsmodulet, og derefter kan du udfylde regningen som du ønsker.
Vi anbefaler at benytte regningsmodulet til at bogføre alle dine udgifter gennem. På den måde får du nemt samlet alle dine regninger fordelt på dine leverandører og har et bedre overblik over dine udgifter. Samtidig kan Billy scanne bilaget og autoudfylde beløb, leverandør og regningsdato.
Sådan oprettes en regning i Billy gennem Bilagsmappen
- Start med at uploade bilaget til Billy. Du kan læse mere om hvordan du uploader bilag til Billy i denne guide.
- Find bilaget under Bilag
- Vælg Udfyld bilag
- Tjek leverandør, regningsdato og beløb
- Udfyld Beskrivelse*
- Vælg Udgiftskategori
- Vælg Momssats
- Vælg Godkend
*Når man udfylder beskrivelsen, vil bogføringshelten foreslå udgiftskonto og hvilken momssats som skal vælges på regningen.
Har man mange regninger fra samme leverandør kan man sætte en standard produktbeskrivelse, udgiftskategori og momssats som automatisk kommer på nye regninger du opretter på den kontakt. Du kan læse mere om hvordan du gemmer bogføring på en leverandør i denne guide.
Sådan oprettes en regning i Billy direkte i regningsmodulet
Når du skal oprette en regning i Billy, kan du gøre det således:
- Vælg Udgifter i venstremenuen
- Klik på Regninger
- Vælg Opret regning
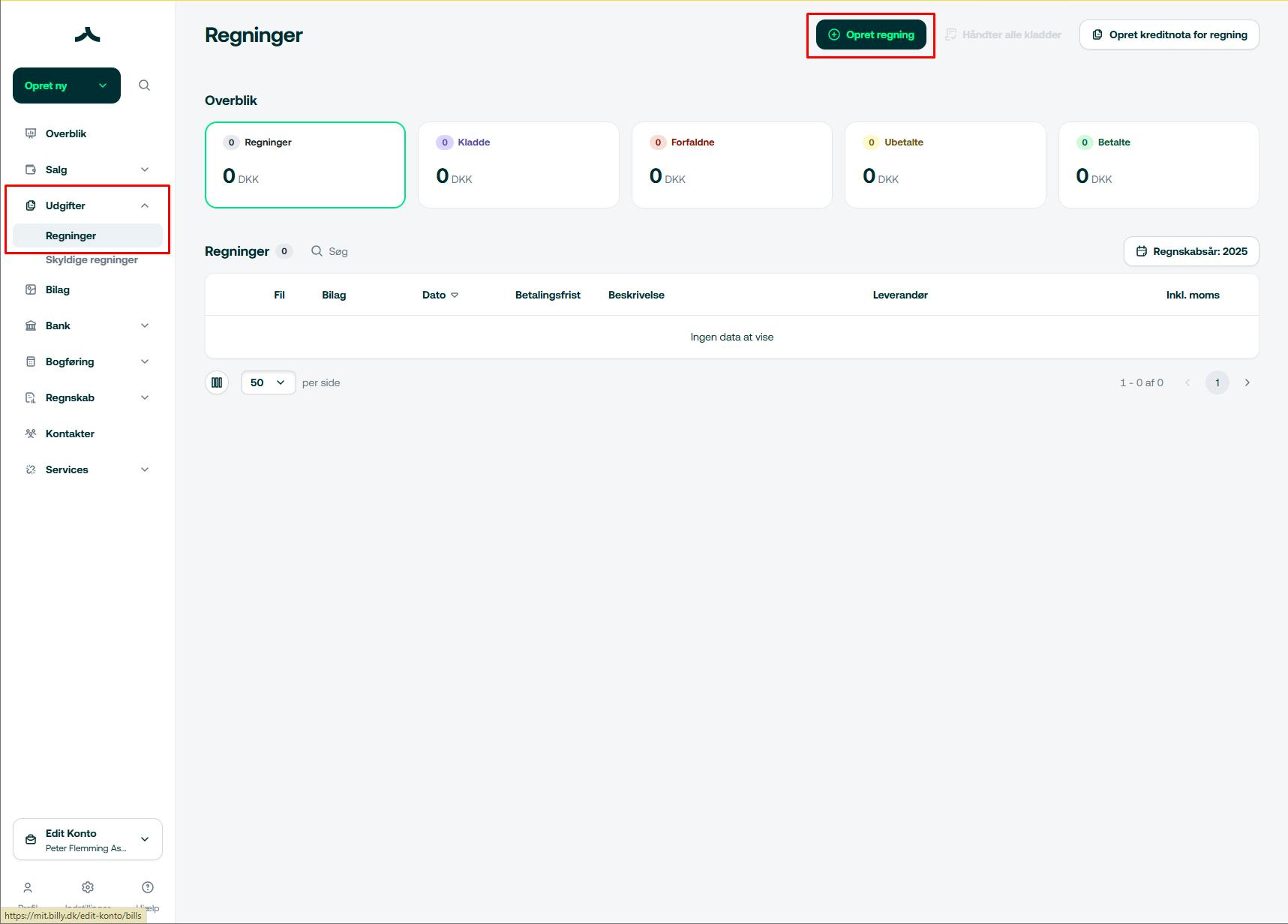
- Først skal du uploade et bilag til regningen. Dette kan både ske via Upload fil, vælg fra bilagsarkiv eller ved at trække regningen ind på det grå område.
- Vælg en leverandør eller vælg Opret ny
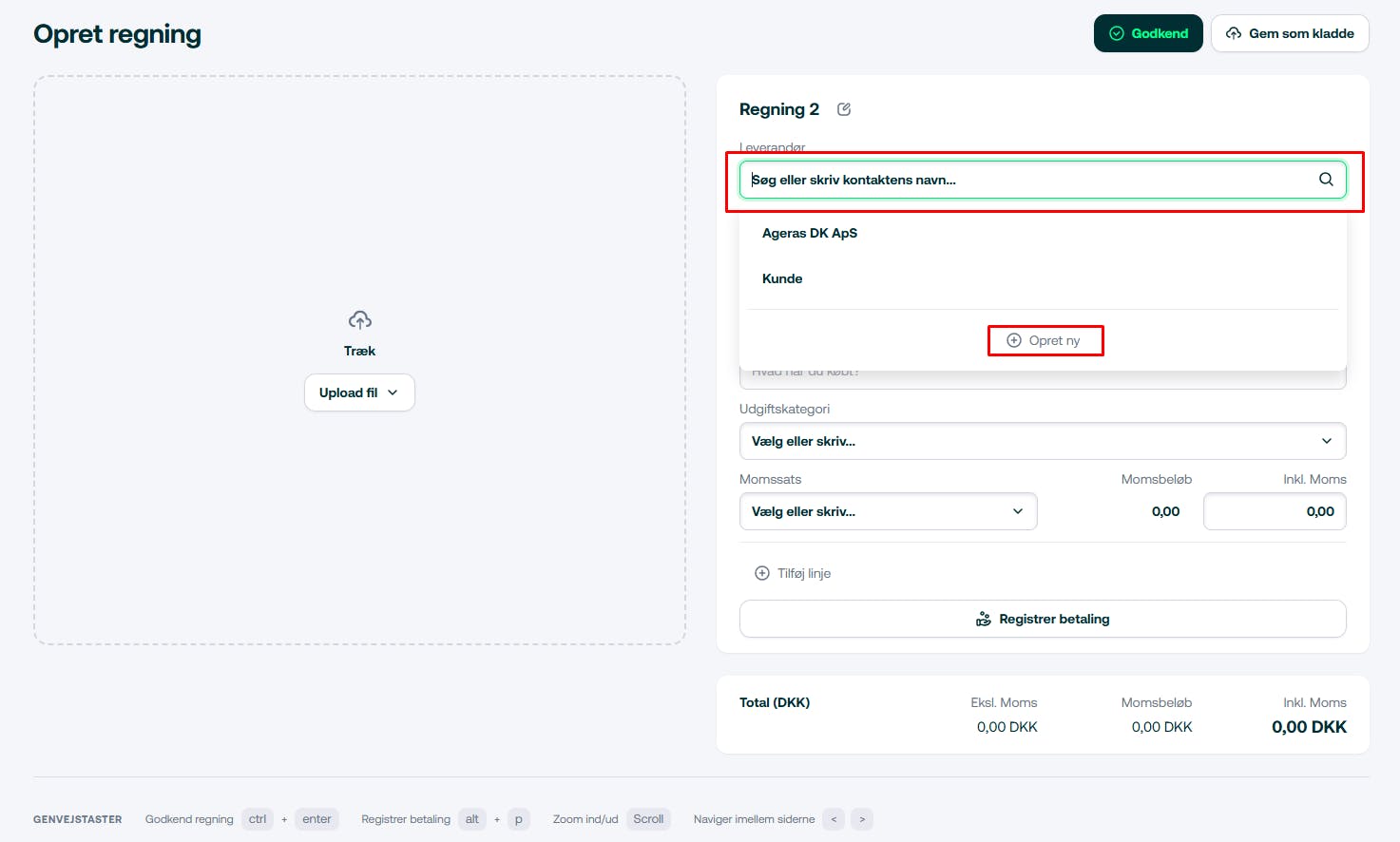
- Indtast regningsdato og en evt. forfaldsdato
- Angiv valuta
- Du får nu muligheden for at tilføje en beskrivelse som beskriver hvad købet er. Bogføringshelten vil hjælpe med at vælge den rigtige udgiftskategori. I dette eksempel er der skrevet Computer. Bogføringshelten bogfører computeren som Elektronik og vælger udgiftskategorien "Små anskaffelser".
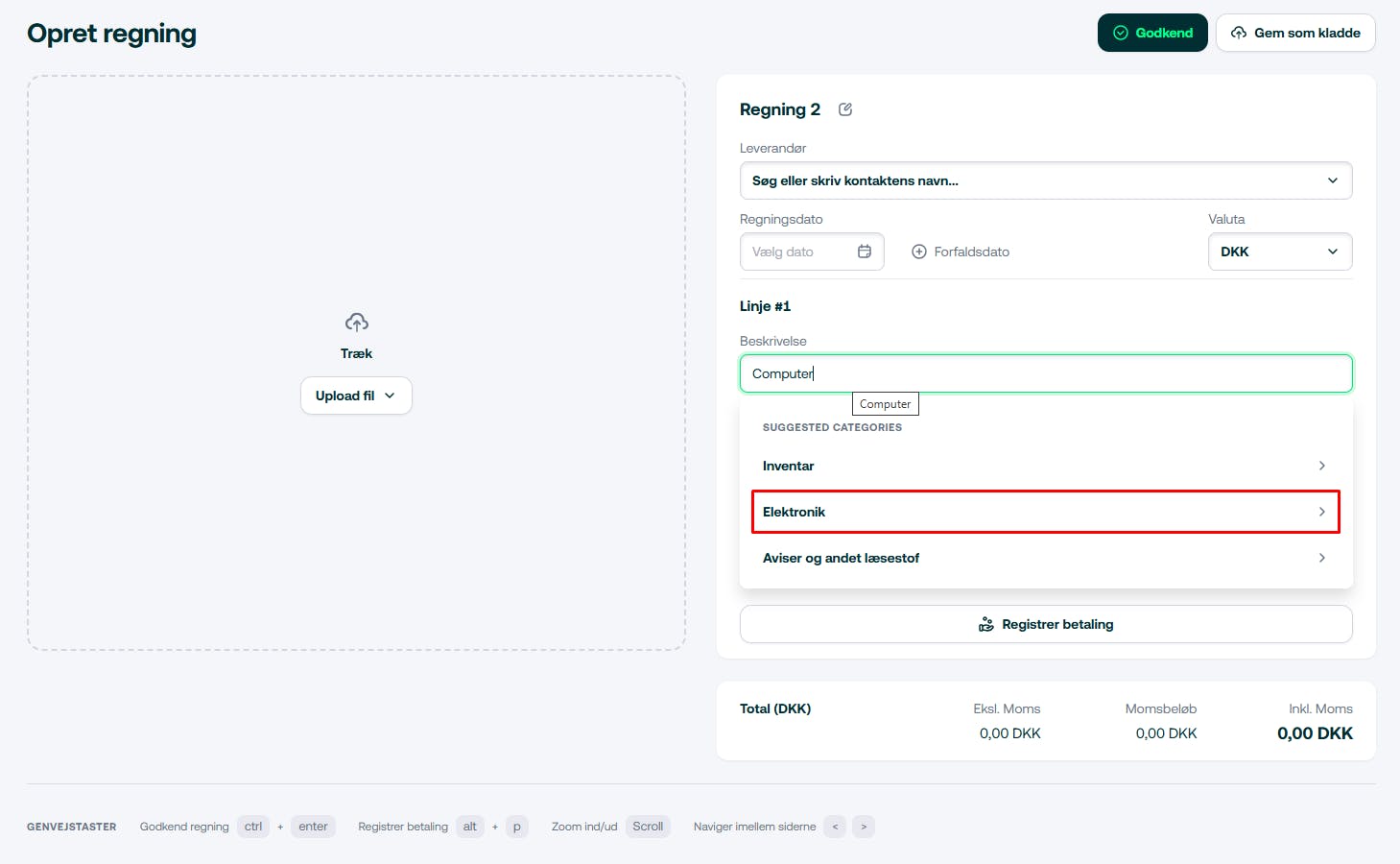
- Herefter angives prisen inkl. moms
- Momssats kan blive automatisk opdateret, hvis du vælger en eksisterende udgiftskategori med en prædefineret momssats. Du kan også ændre momssatsen, ved at klikke på momssatsen.
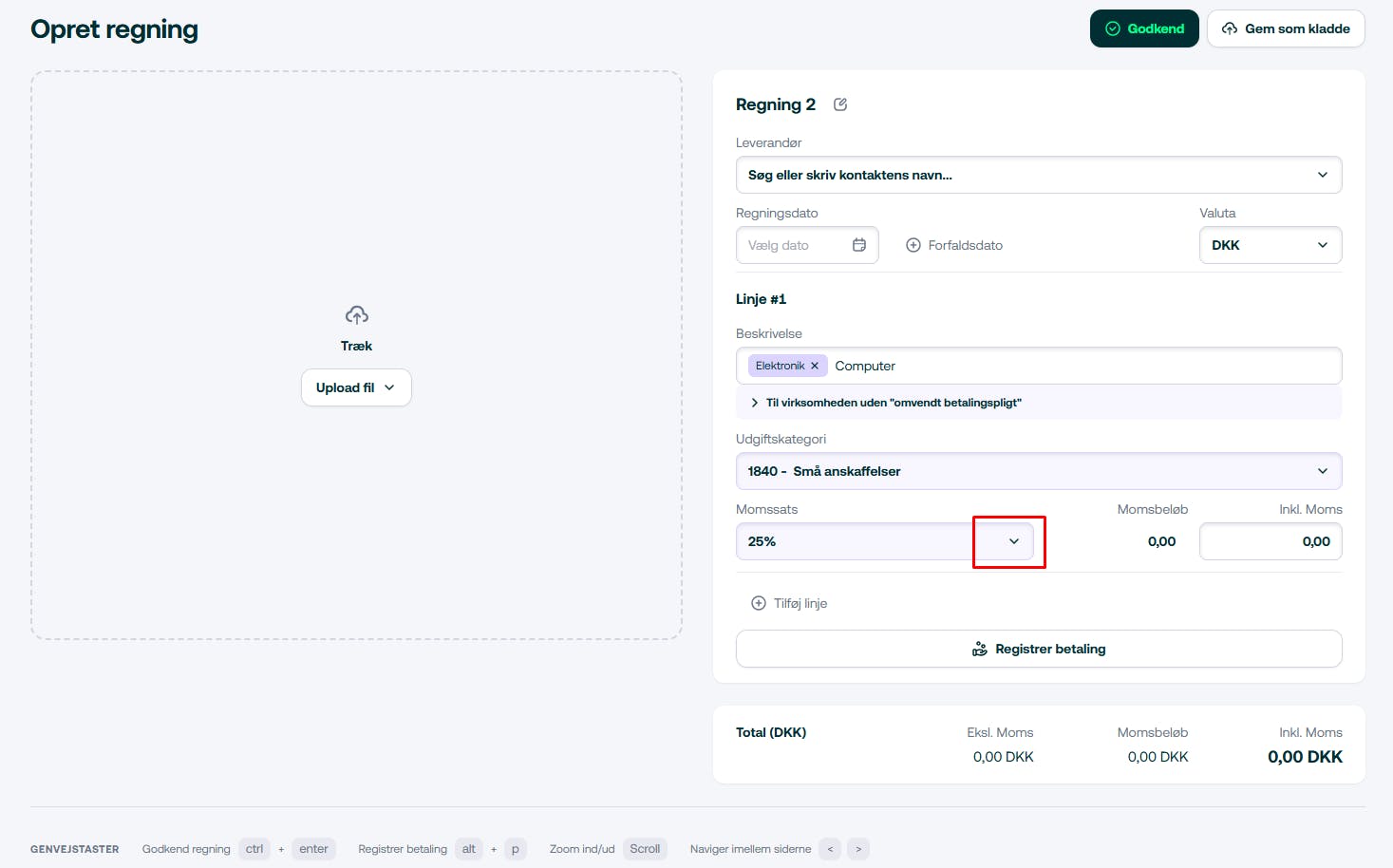
- Herefter kan du tilføje flere linjer og gentage processen for de sidste tre trin
- Til sidst kan du vælge at registrere betalingen ved at klikke på Registrer betaling
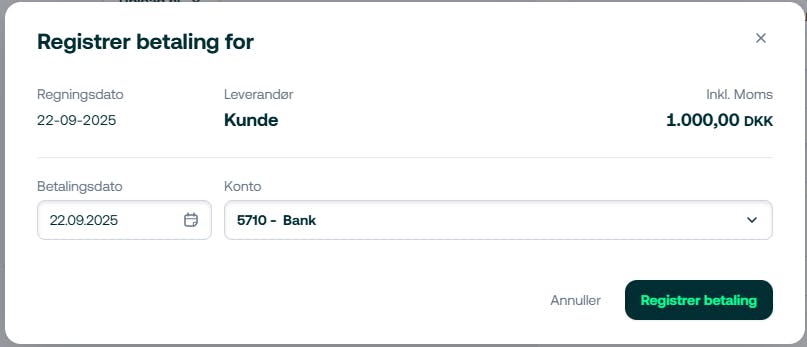
- Vælg derefter Godkend og du har nu oprettet din regning.
