Velkommen til Billy-familien! Vi vil gerne sørge for, at du får en flyvende start. Derfor har vi samlet 4 nemme og konkrete trin, der gør det nemt for dig at komme i gang.
1. Sæt dine regnskabsindstillinger
Det første og måske vigtigste trin som ny bruger i Billy er, at du får sat dine regnskabsindstillinger op korrekt.
Måske du allerede har opsat det, da du oprettede din bruger i Billy? Hvis det er tilfældet, så bare spring videre til trin 2. Hvis ikke, så læs videre.
Du finder dine regnskabsindstillinger nede i venstre hjørne på tandhjulet "Indstillinger" , og vælg herefter “Regnskab” i menuen i toppen.
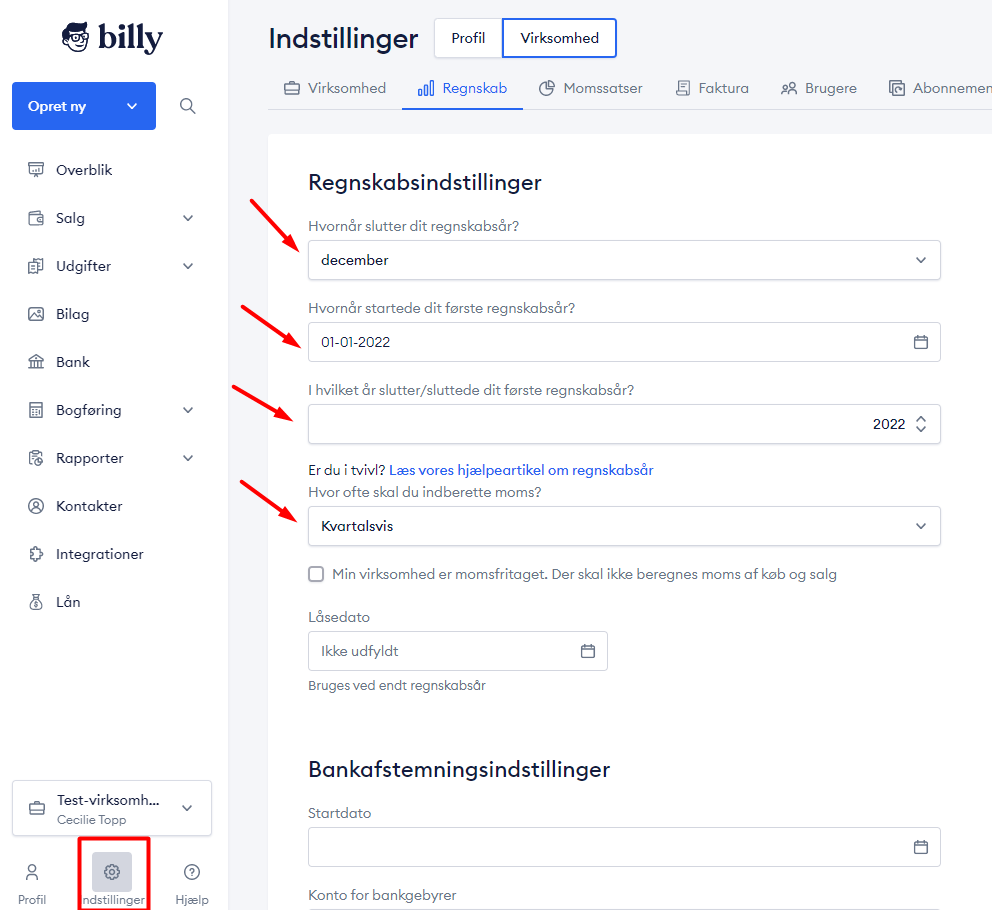
De vigtigste ting, du skal udfylde her, er:
- Hvornår slutter dit regnskabsår?
Her skal du vælge december hvis du følger kalenderåret. Hvis du er i tvivl om det, så kan du se det på CVR.dk. - Hvornår startede dit første regnskabsår?
Her er fokus på, hvornår du fik dit CVR-nummer. Hvis du er i tvivl om det, så kan du se det på CVR.dk. - I hvilket år sluttede dit første regnskabsår?
Her skal du vælge det kalenderår, du afsluttede dit første regnskab. Hvis du er i tvivl kan du se det på CVR.dk. - Hvor ofte skal du indberette moms?
Det kan du se på Skats hjemmeside. Hvis du er momsfritaget, så er det underordnet, hvad du vælger, da det ikke har påvirkning på regnskabet. Som udgangspunkt indberetter alle nystartede virksomheder moms kvartalsvist.
Herefter kan du finde dine fakturaindstillinger under Faktura i menuen Herunder kan du udfylde dine betalingsoplysninger, så dine kunder ved, hvordan de kan betale din faktura. Det gør du sådan her:
- Tryk på Opret Betalingsmetode
- Vælg Bankoverførsel
- Vælg 5710 - Bank som konto
- Udfyld Bankens navn
- Udfyld Reg og Kontonummer og tryk Gem
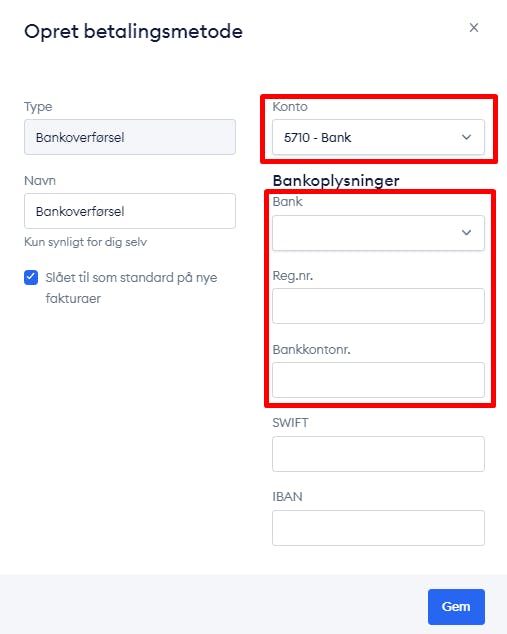
2. Lav din første faktura
Når du skal oprette en faktura så er der flere ting du skal være opmærksom på. Her vil vi vise hvor nemt det er at oprette og sende en faktura i Billy.
- Klik på Salg.
- Klik på Fakturaer
- Klik på Opret faktura

Derefter skal du vælge kunden den er til, vælg eksisterende kunde eller opret en ny ved at gøre følgende.
- Klik på Vælg kunde
- Klik på Opret ny
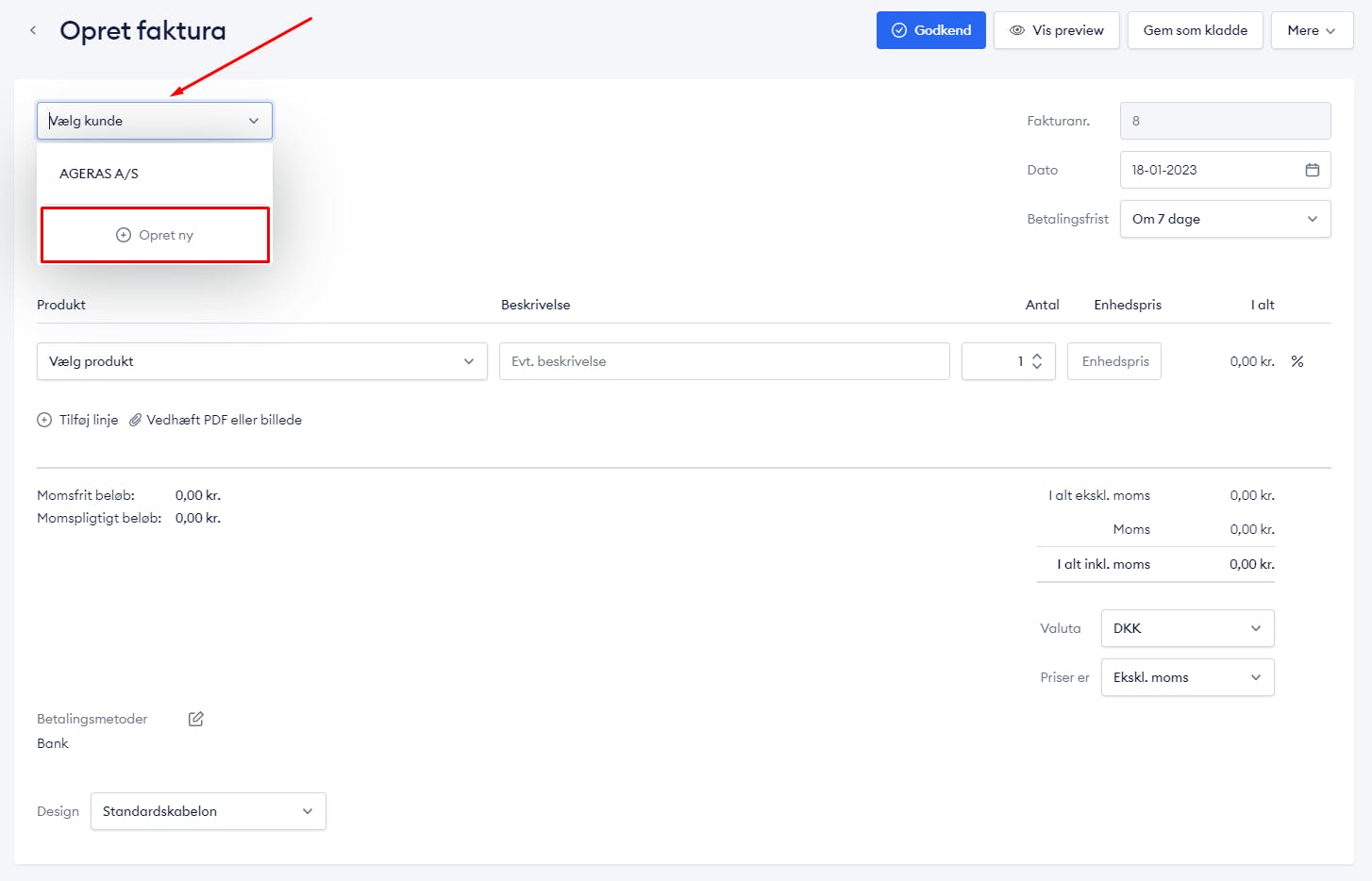
Derefter skal du vælge om det er en Virksomhed eller en Privatperson. Hvis der er tale om en virksomhed så kan du skrive virksomhedens CVR-nummer og herefter kan du trykke på virksomheden, så vil alle relevante oplysninger blive udfyldt.
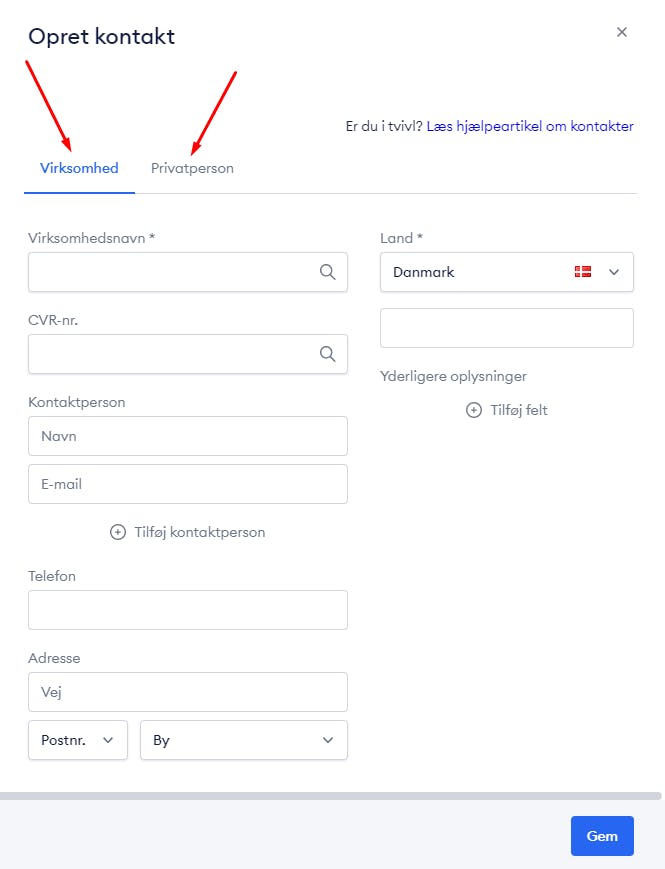
Derefter skal du vælge et produkt, du vælger et eksisterende produkt eller opretter et nyt produkt ved at gøre følgende.
- Klik på Vælg produkt
- Klik på Opret ny
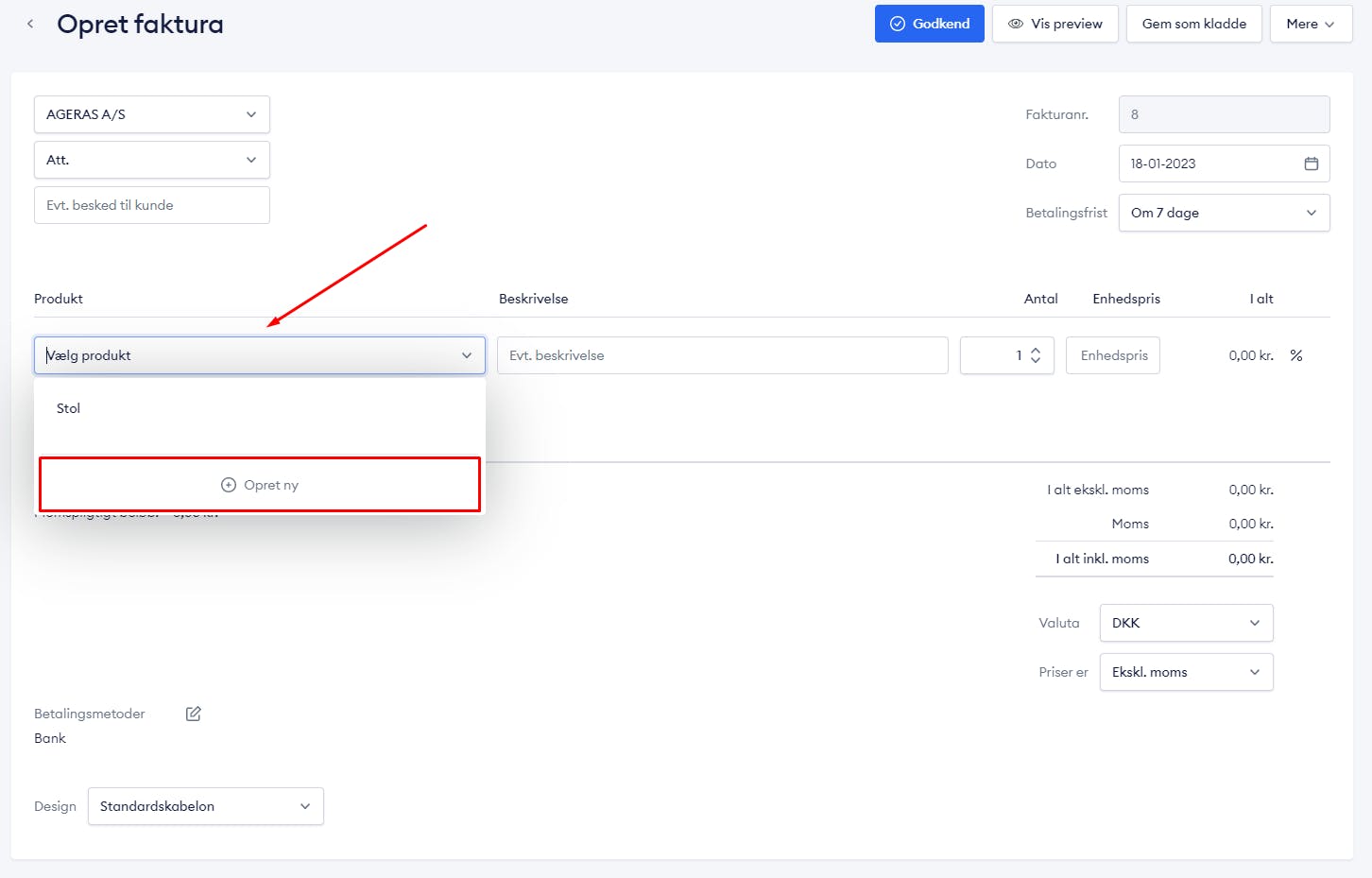
- Skriv navnet på varen eller ydelsen
- Skriv prisen på varen og angiv den korrekte valutakurs
- Skriv indtægtskategorien, altså hvor salget skal blive registreret. Her er det normalt at bruge kontoen 1110 - Salg
- Vælg om det skal være med eller uden moms.
- Til sidst klikker du på Gem produkt
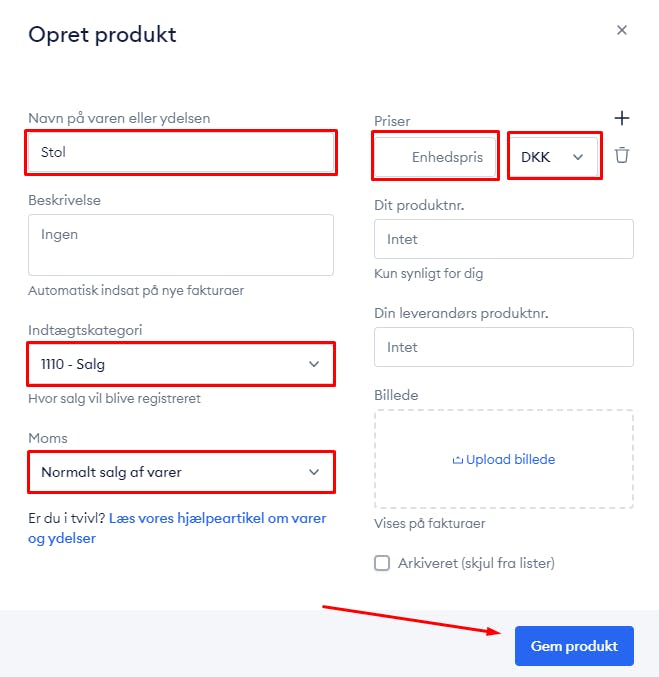
Når du har udfyldt kunden og produktet skal du gøre følgende.
- Tjekke at Antal og Enhedsprisen er korrekt.
- Tjek at Valutaen er korrekt.
- Tjek om prisen skal være med eller uden moms.
- Tjek at Datoen og Betalingsfrist er korrekt.
- Til sidst klikker du Godkend.
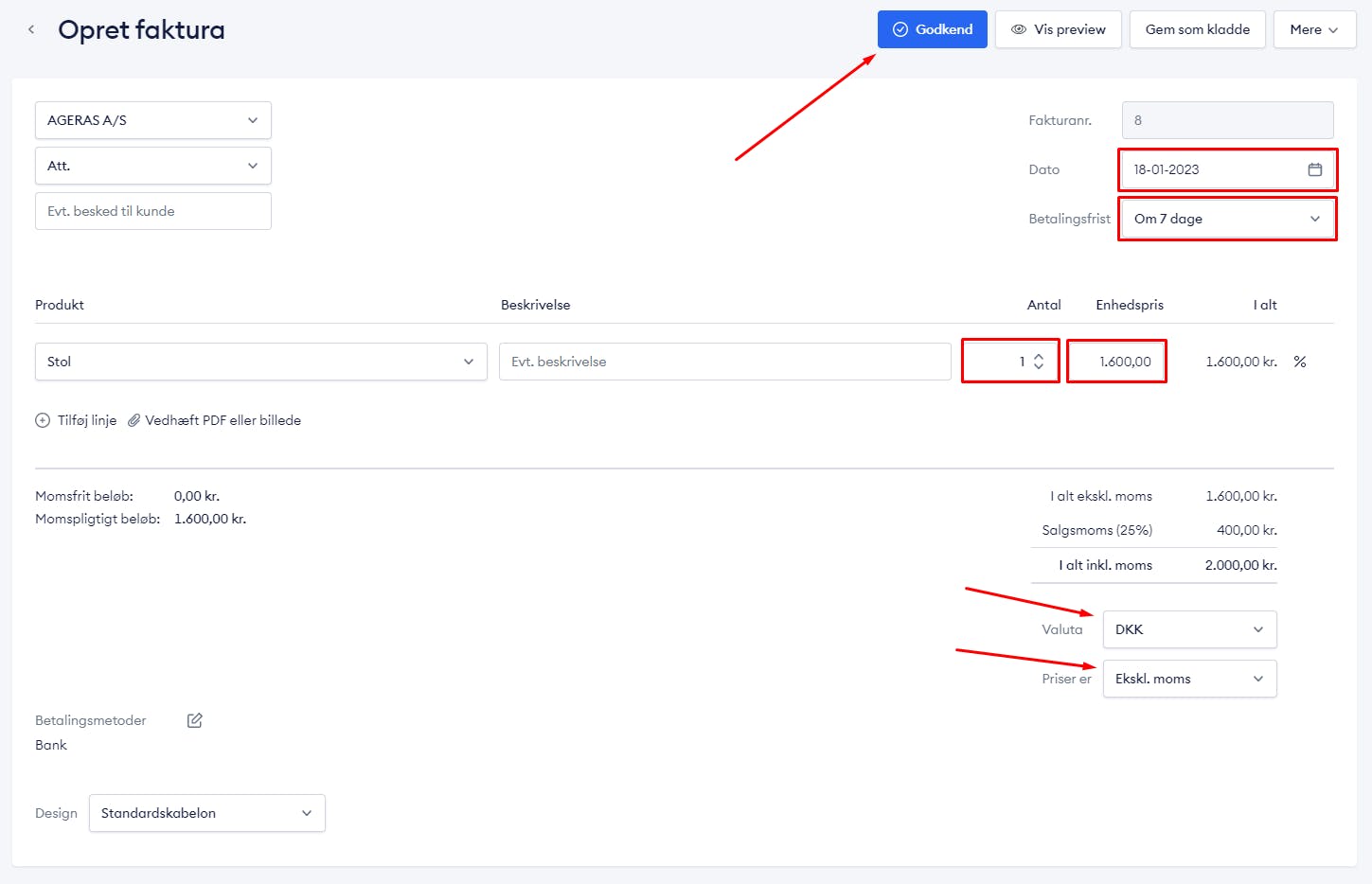
Efter du har godkendt fakturaen, kan du klikke Send som e-mail, eller Mere for at udskrive det som PDF fil, eller markere den som sendt.
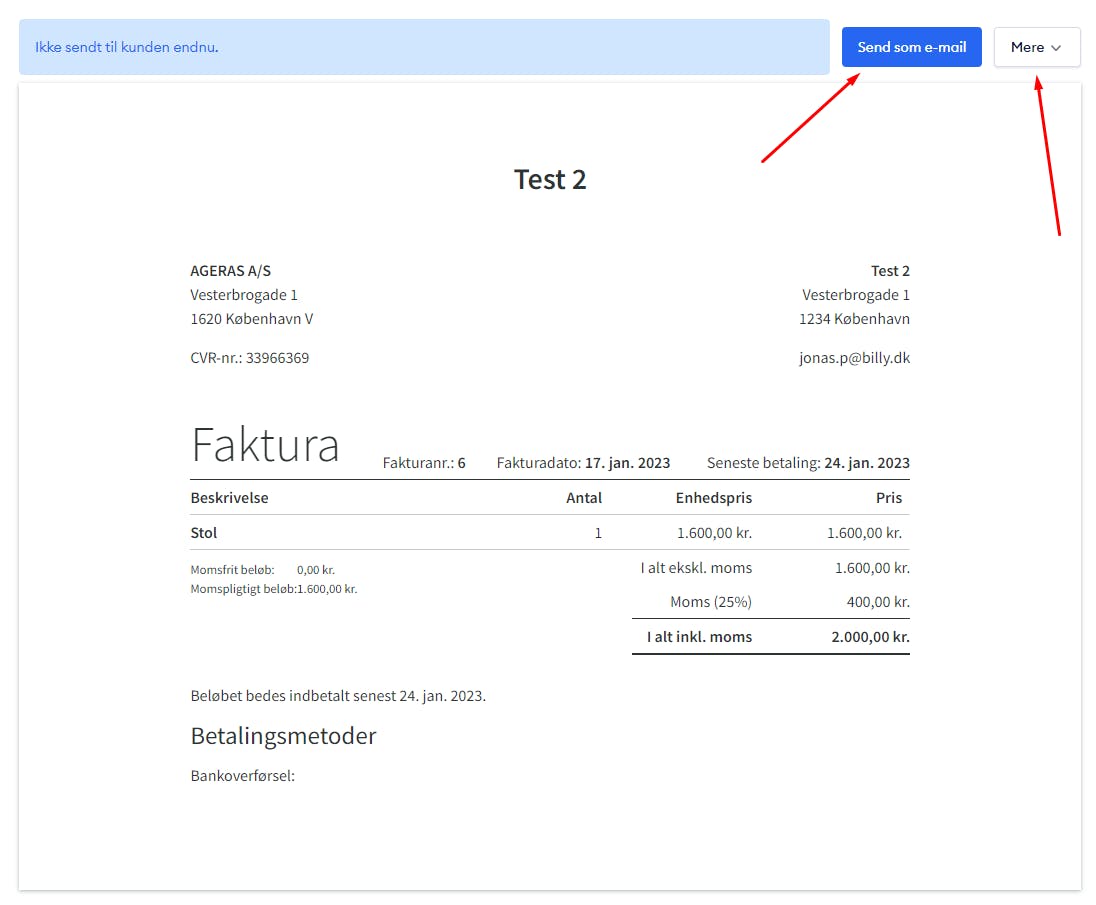
3. Bogfør din første regning
Som selvstændig kan man desværre ikke komme udenom at bogføre regninger i ens regnskab. Til gengæld har vi gjort det let som en leg, så alle kan være med.
Det kan faktisk gøres på under et minut! Se nedenfor, hvordan du gør det lynhurtigt.
- I menuen i venstre side vælger du Udgifter" → Regninger
- Tryk på Opret regning for at oprette regningen
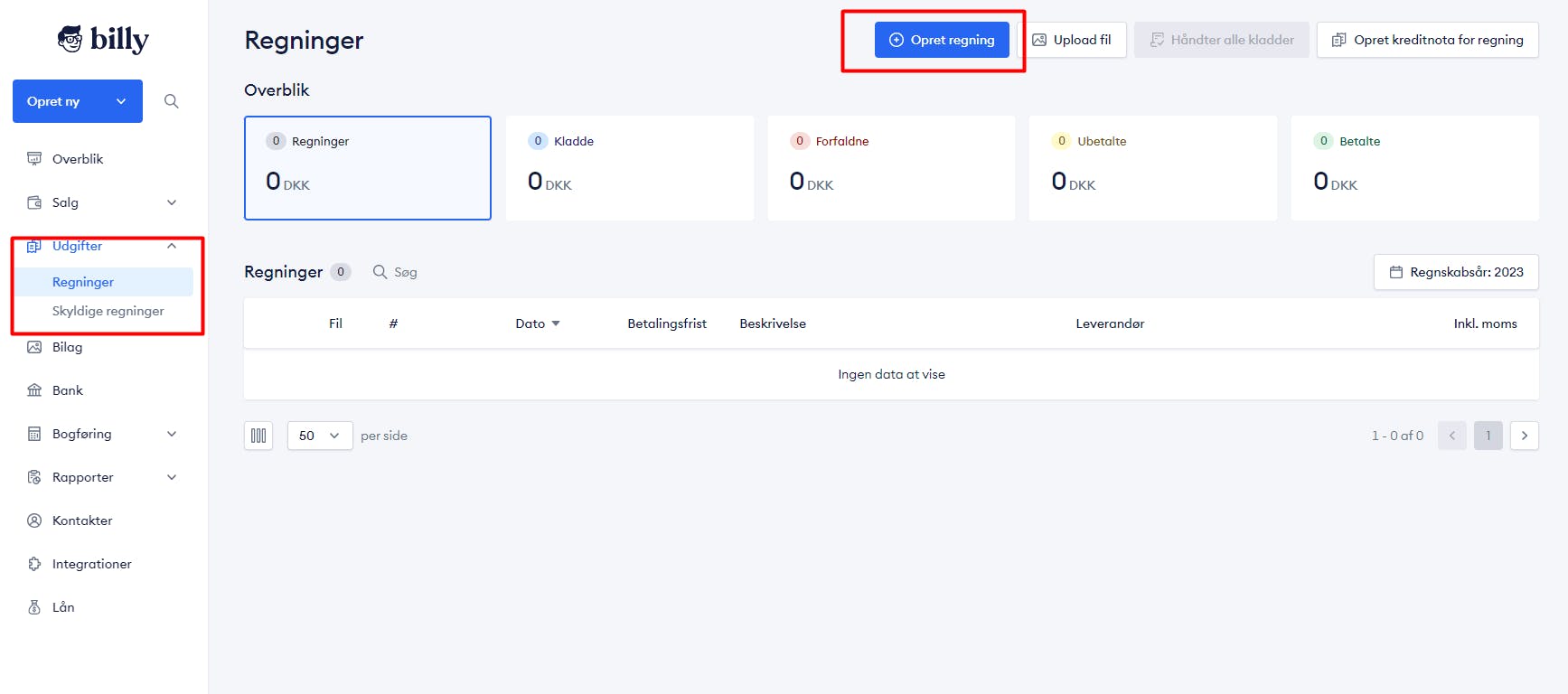
- Nu skal du have oprettet en regning. Dette gør du ved at uploade bilaget samt at udfylde Leverandøren af det, som du har købt.
- Du kan nemt oprette en ny leverandør ved at klikke på Opret ny.
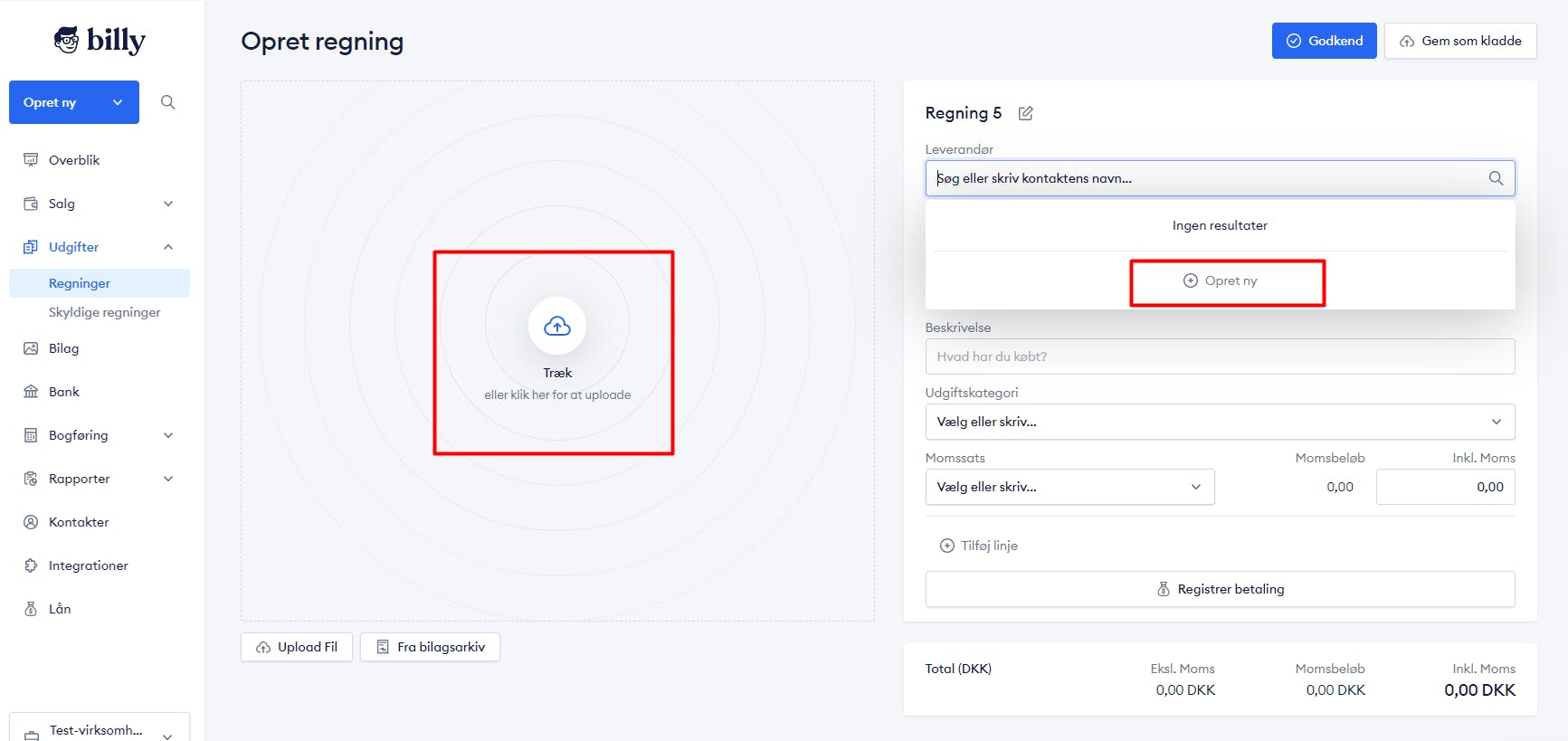
- Derefter kan du udfylde resten af felterne. Den vigtigeste er Udgiftskategorien. Her kan du blot skrive, hvad du har købt - som vores eksempel, hvor vi har indtastet Software, så sørger vi for at bogføre det korrekt.
- Programmet vil automatisk scanne beløbet fra bilaget, du har uploadet, men husk alligevel at være opmærksom på om tallene stemmer.
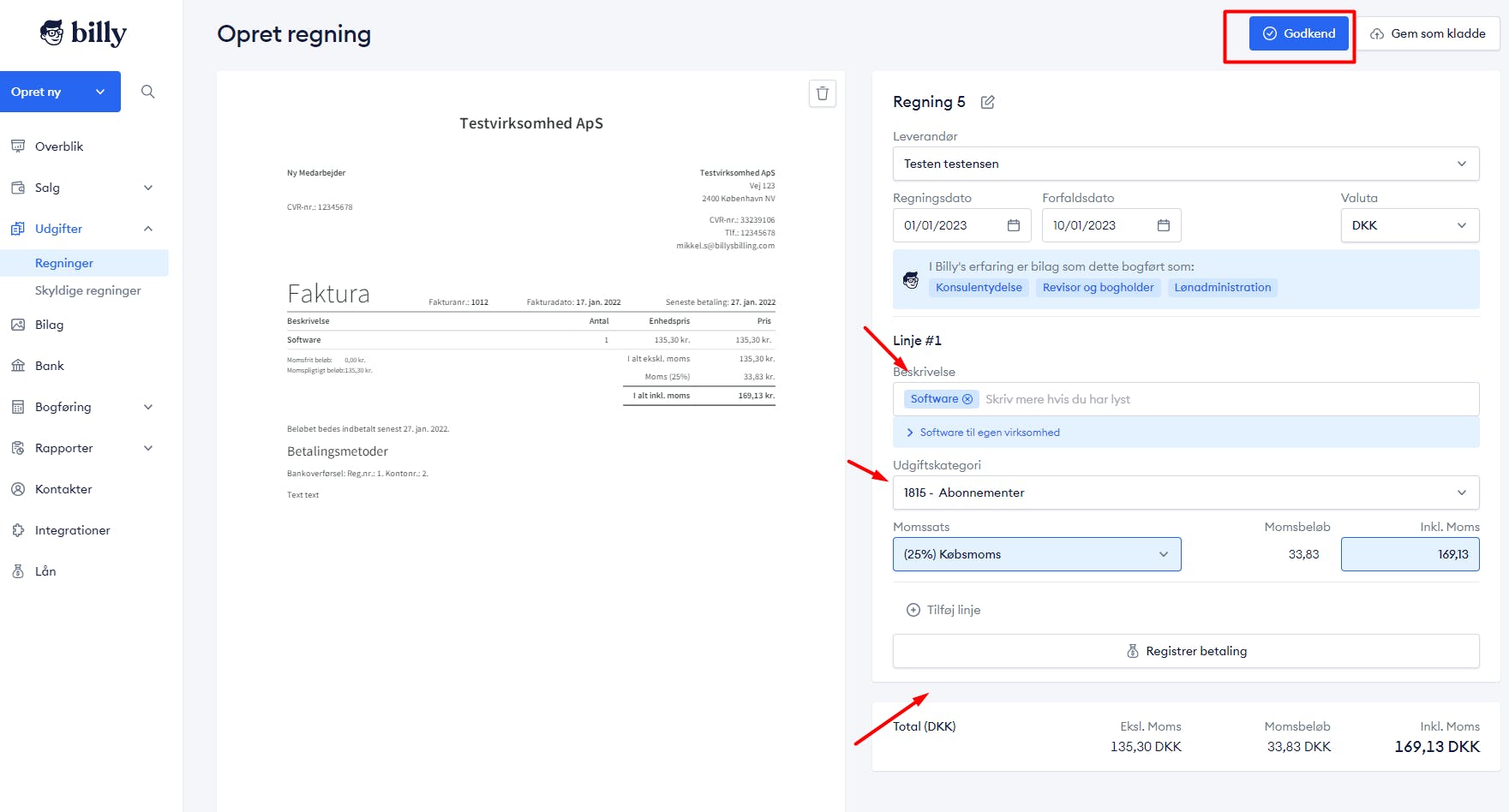
- Du kan også registere betalingen med det samme. Her skal du blot fortælle hvornår den er betalt, samt fra hvilken konto den er betalt fra.
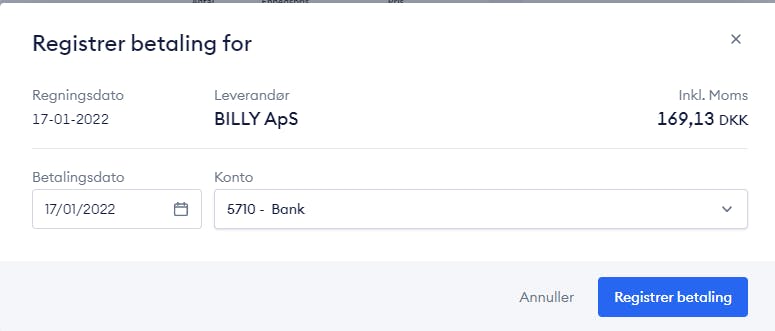
- SÅDAN! Nu har du lavet din første regning hos Billy!
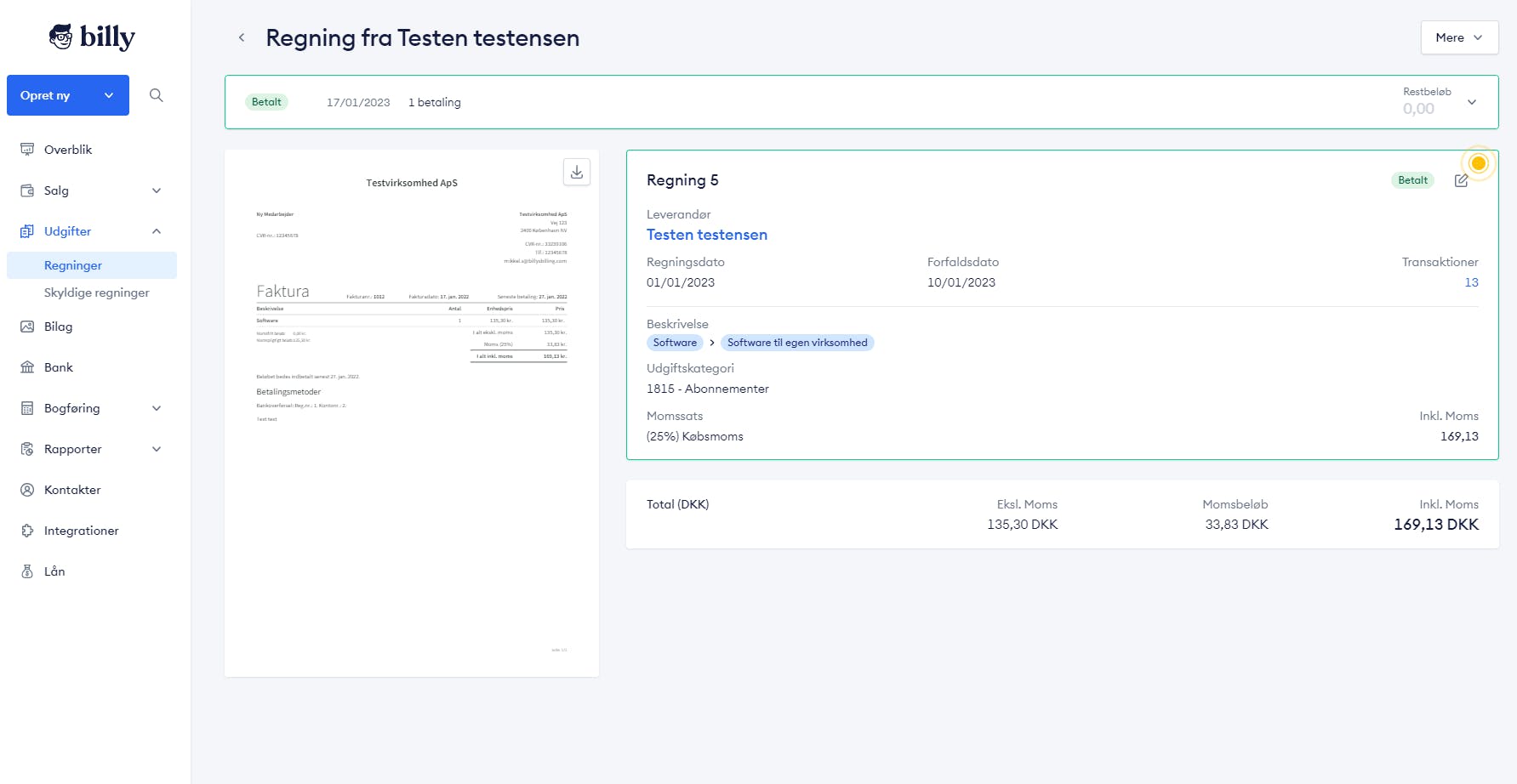
4. Download vores mobilapp
Med Billys mobilapp kan du nemt kan dit regnskab med i lommen. Du kan sende fakturaer på farten eller uploade kvitteringer, når du står i supermarkedet.
- Download vores mobilapp eller søg på "Billy Regnskab" i App Store eller Google Play
- Log ind i app'en med dine oplysninger
Herfra bruger de fleste det blå plus i midten, hvor du får de hyppigste genveje.
- For at oprette en faktura gennem app'en kan du klikke på det Blå plus, og så vælg Opret faktura
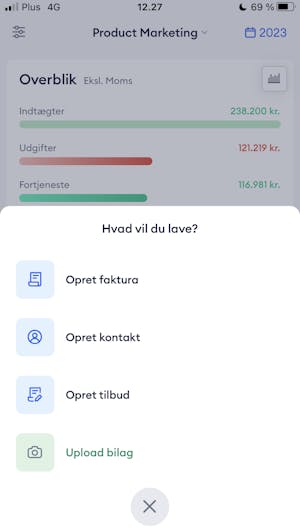
- Herefter skal du udfylde de samme informationer, som der er beskrevet under afsnit 2. Lav din første faktura
Rigtig mange bruger også vores app til at uploade kvitteringer, mens de er på farten, så de ikke mister dem undervejs.
- For at uploade et bilag kan du klikke på det Blå plus, og så vælg Upload bilag
- Herefter skal du blot tage et billede af dit bilag, og så er det gemt i dit regnskab - du kan også bogføre det direkte
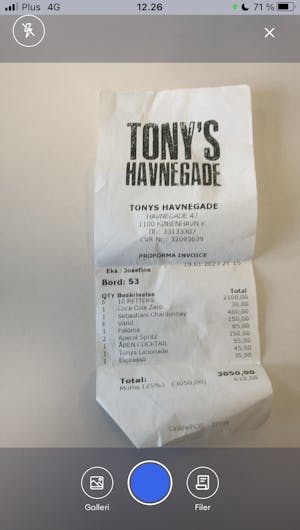
Du kan også læse skridt for skridt, hvordan du opretter din første regning i Billy her.
Hvis du ikke er Billy-bruger endnu, så kan du oprette en gratis bruger lige her.
